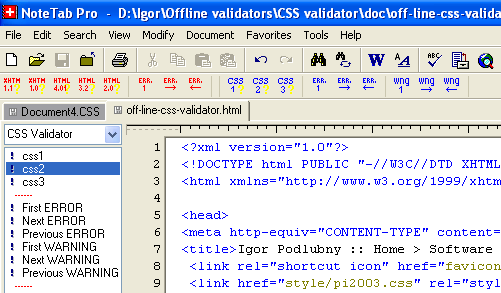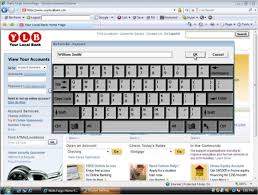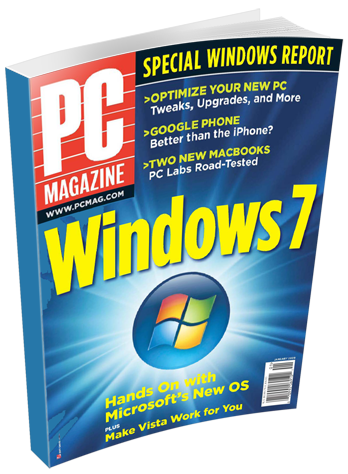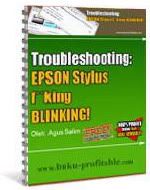1. Foxmarks / Xmarks
Secara perlahan, Foxmarks mengubah namanya menjadi Xmarks, tapi tentu saja tidak a
 da perubahan dengan fungsinya yang disukai oleh para pengguna. Pada dasarnya, Xmarks mensinkronisasikan bookmark dan password di antara beberapa browser dari platform yang berbeda pula, dan menyimpannya pada sebuah situs yang bisa Anda kunjungi dari browser manapun yang tidak bisa Anda tambahkan aplikasi ekstensi. Selain itu, Anda juga bisa menyimpan aplikasi ekstensi tersebut pada server Anda sendiri. Xmarks juga tersedia pada IE dan Safari.
da perubahan dengan fungsinya yang disukai oleh para pengguna. Pada dasarnya, Xmarks mensinkronisasikan bookmark dan password di antara beberapa browser dari platform yang berbeda pula, dan menyimpannya pada sebuah situs yang bisa Anda kunjungi dari browser manapun yang tidak bisa Anda tambahkan aplikasi ekstensi. Selain itu, Anda juga bisa menyimpan aplikasi ekstensi tersebut pada server Anda sendiri. Xmarks juga tersedia pada IE dan Safari.2. Greasemonkey
Gre asemonkey diperuntukkan bagi para pengguna Firefox yang agak advance, yang gemar untuk menciptakan segala sesuatunya sendiri. Kemampuan menggunakan JavaScript sangat dibutuhkan untuk menggunakan aplikasi yang satu ini. Anda bisa menemukan daftar beberapa skrip di sini atau mungkin untuk skrip yang lebih sederhana pada Userscripts.org.
asemonkey diperuntukkan bagi para pengguna Firefox yang agak advance, yang gemar untuk menciptakan segala sesuatunya sendiri. Kemampuan menggunakan JavaScript sangat dibutuhkan untuk menggunakan aplikasi yang satu ini. Anda bisa menemukan daftar beberapa skrip di sini atau mungkin untuk skrip yang lebih sederhana pada Userscripts.org.3. Adblock Plus
4. Automatic Save Folder (ASF)
5. Tab Mix Plus
6. DownThemAll! (DTA)
 DTA memang bukan alat yang Anda butuhkan sering-sering, tapi lebih berperan sebagai download manager yang sangat kuat. Ia memotong segala proses untuk mengambil gambar pada sebuah halaman situs (termasuk link untuk versi lebih besar atau zoom), semua MP3 pada blog musik, atau segala macam filter lain yang bisa Anda atur sendiri. Coba lihat petunjuk pemakaiannya di sini.
DTA memang bukan alat yang Anda butuhkan sering-sering, tapi lebih berperan sebagai download manager yang sangat kuat. Ia memotong segala proses untuk mengambil gambar pada sebuah halaman situs (termasuk link untuk versi lebih besar atau zoom), semua MP3 pada blog musik, atau segala macam filter lain yang bisa Anda atur sendiri. Coba lihat petunjuk pemakaiannya di sini.7. Better Gmail 2
 Better Gmail 2 menjawab atau memperbaiki banyak keluhan yang diberikan kepada Gmail. Anda bisa mengaktifkan dan mematikan fitur apapun dari Google sesuka Anda, dan setiap saat Gmail user script baru muncul dan masuk ke dalam Greasemonkey, Anda pasti akan langsung bisa melihatnya pada Better Gmail.
Better Gmail 2 menjawab atau memperbaiki banyak keluhan yang diberikan kepada Gmail. Anda bisa mengaktifkan dan mematikan fitur apapun dari Google sesuka Anda, dan setiap saat Gmail user script baru muncul dan masuk ke dalam Greasemonkey, Anda pasti akan langsung bisa melihatnya pada Better Gmail.8. Personal Menu
 Personal Menu bisa dikatakan sebagai generasi baru dari Tiny Menu, memiliki dasar yang sama tetapi efek yang lebih hebat, yaitu memberikan isi situs yang Anda lihat dengan ruang yang lebih lega. Caranya adalah dengan menyingkirkan menu-bar sepanjang window pada bagian atas dan mengubahnya menjadi menu yang single drop-down. Dengan shortcut Alt, Anda bisa mengembalikannya menjadi menu bar biasa. Selain itu, terdapat juga tambahan tombol history dan bookmark secara otomatis pada toolbar sebagai dua menu yang paling aktif.
Personal Menu bisa dikatakan sebagai generasi baru dari Tiny Menu, memiliki dasar yang sama tetapi efek yang lebih hebat, yaitu memberikan isi situs yang Anda lihat dengan ruang yang lebih lega. Caranya adalah dengan menyingkirkan menu-bar sepanjang window pada bagian atas dan mengubahnya menjadi menu yang single drop-down. Dengan shortcut Alt, Anda bisa mengembalikannya menjadi menu bar biasa. Selain itu, terdapat juga tambahan tombol history dan bookmark secara otomatis pada toolbar sebagai dua menu yang paling aktif.9. Google Gears
 Memang aplikasi yang satu ini bersifat lebih teknikal dari hanya sekedar ekstensi untuk browser, tapi jika dibandingkan dengan fungsi sebenarnya, Gears sangatlah mudah untuk diinstalasikan dan mampu membuka sebuah dunia baru pada internet. Yang utama, Gears membawa beberapa aplikasi Google secara offline - Gmail, Google Reader, Docs, Calendar, dan sepaket aplikasi lain yang bisa dikategorikan sebagai database mini, seperti Remember the Milk dan PassPack.
Memang aplikasi yang satu ini bersifat lebih teknikal dari hanya sekedar ekstensi untuk browser, tapi jika dibandingkan dengan fungsi sebenarnya, Gears sangatlah mudah untuk diinstalasikan dan mampu membuka sebuah dunia baru pada internet. Yang utama, Gears membawa beberapa aplikasi Google secara offline - Gmail, Google Reader, Docs, Calendar, dan sepaket aplikasi lain yang bisa dikategorikan sebagai database mini, seperti Remember the Milk dan PassPack.10. AutoCopy
 Fitur yang satu ini mungkin lebih cocok untuk para blogger mania. Kegunaan dasarnya adalah untuk mengkopi teks apapun pada segala macam situs hanya dengan memilihnya saja tanpa perlu menekan [Ctrl] + C. Untuk mem-paste-nya, Anda cukup menekan tombol tengah pada mouse (tidak perlu [Ctrl] + V. Dan bukan hanya untuk meng-copy-paste saja, AutoCopy juga bisa memperbaiki URL yang sangat panjang dan rusak secara otomatis.
Fitur yang satu ini mungkin lebih cocok untuk para blogger mania. Kegunaan dasarnya adalah untuk mengkopi teks apapun pada segala macam situs hanya dengan memilihnya saja tanpa perlu menekan [Ctrl] + C. Untuk mem-paste-nya, Anda cukup menekan tombol tengah pada mouse (tidak perlu [Ctrl] + V. Dan bukan hanya untuk meng-copy-paste saja, AutoCopy juga bisa memperbaiki URL yang sangat panjang dan rusak secara otomatis.